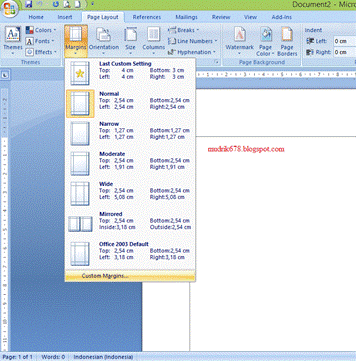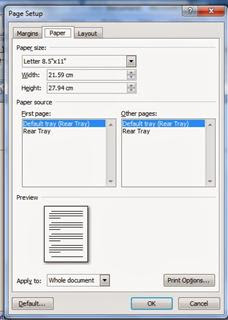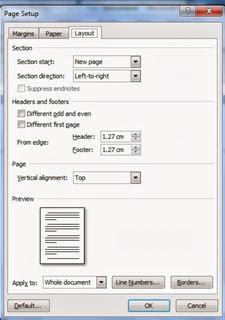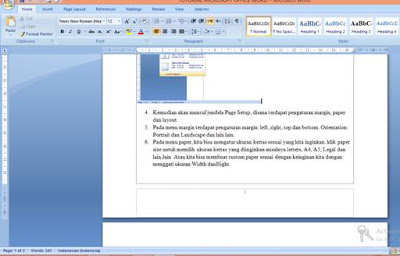A. Cara Mengatur ukuran Kertas (Page
Payout) pada Microsoft Office Word
Untuk mengatur ukuran kertas pada microsoft
office word, langkah-langkahnya adalah :
1.
Klik page layout pada menu bar microsoft office word
2. Pada kolom page setup, pilih
pengaturan yang kita inginkan yang meliputi: orientation, size,
coloums
3. Atau kita bisa memilih margin untuk memilih
detail dari pengaturan. Ketika kita memilih margin maka akan terdapat
pilihan kebawah yan meliputi las custom setting, normal, narrow, moderate dan lain-lain.
akan tetapi jika kita ingin mengatur custom setting sesuai dengan keinginan kita maka pilih custom margins pada menu bagian
bawah.
4. Kemudian akan muncul jendela Page
Setup, disana terdapat pengaturan margin, paper dan layout.
5. Pada
menu margin terdapat pengaturan margin: left, right, top dan bottom.
Orientation: Portrait dan Landscape dan lain lain.
6. Pada menu paper, kita bisa
mengatur ukuran kertas sesuai yang kita inginkan. klik paper
size untuk memilih ukuran kertas yang diinginkan misalnya letters, A4, A5,
Legal dan lain-lain. Atau kita bisa membuat custom paper sesuai
dengan keinginan kita dengan menggati ukuran Width danHight.
7. Pada menu Layout kita
bisa mengatur Section, Header dan Footer.
8. Setelah semuanya selesai maka klik
OK.
B.
Cara membuat
nomer halaman pada microsoft office word
Langkah pertama adalah
klik menu insert, kemudian klik page number, dan pilih salah satu posisi yang
kita inginkan. Misalnya kita akan membuat halaman yang berada dibawah dan
dibagian tengah maka kita klik bottom of page dan pilih plain number
2.
Maka hasilnya akan menjadi seperti ini,
nomer halaman berada dibawah.
Dan apabila kita ingin membuat
halaman yang berada diatas dan di bagian sebelah kanan maka kita klik top of
page dan pilih plain number 3.
Maka hasilnya akan menjadi seperti ini,
nomer halaman berada diatas.
Kemudian apabila kita
ingin membuat nomer halaman dengan format lainnya misalnya romawi atau huruf,
maka caranya adalah: klik Insert – Page Number – Format Page Numbers.
Kemudian klik number
format dan pilih format yang kita inginkan. Setelah selesai dipilih
selanjutnya klik OK.
Atau jika kita ingin nomer halamannya dimulai dari urutan tertentu,
misalnya dari angka romawi ii bukannya i maka bisa dengan memilih Page numbering – Start at dan
pilih sendiri mau mulai dari nomor berapa. Pilihan yang muncul di panel ini
akan tergantung pilihan step di atas. Kemudian
klik OK.
C.
Cara membuat
footnote atau catatan kaki di word
1.
Kita buka
dokumen yang akan diberi catatan kaki.
2.
Kemudian kita
letakkan kursor di akhir kata yang akan di beri footnote, setelah itu klik menu
reference lalu klik insert footnote.
3.
Kemudian
secara otomatis di akhir kata tadi ada huruf kecil, kemudian kita akan di
arahkan ke bawah halaman dan kita berikan keterangan dari kata yang di kasih
footnote tadi.